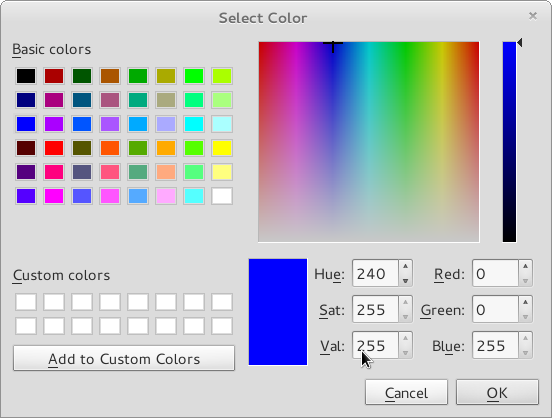Hai friends... this animation will make you study "salt hydrolysis" to be easier. so, you can download this video here..
Sabtu, 06 Desember 2014
 00.29
00.29
 Unknown
Unknown
Hello Gaes..
Pada pembahasan kali ini, saya akan membahas tentang aplikasi kimia yang dapat dijalankan pada sistem operasi berbasis linux ini, salah satunya adalah aplikasi qutemol.
Qutemol merupakan salah satu aplikasi kimia yang cukup menarik untuk dipelajari di linux. Aplikasi ini merupakan aplikasi gratis dan open source yang yang cukup menarik dan interaktif dalam menampilkan sistem visualisasi molekular.
Aplikasi ini menawarkan berbagai efek visual yang inovatif sesuai dengan keinginan serta pilihan dimana teknik visualisasi ini ditujukan untuk meningkatkan kejelasan serta pemahaman pada pengamatan struktur molekul secara luas sehingga kita akan lebih mudah dalam memahami visual molekul yang akan diamati dalam bentuk 3D dengan bantuan aplikasi ini.
1. Dalam melakukan pengamatan visual pada aplikasi ini terlebih dulu kita harus mencari file .pdb dan .vdb dari molekul yang akan kita amati. Hal ini dikarena aplikasi qutemol hanya dapat bekerja dengan dua jenis ekstensi file ini (.pdb dan .vdb). sementara langkah-langkah pengguanaan aplikasi ini adalah sebagai berikut :1. Buka aplikasi Qutemol. Pada tampilan awal, aplikasi ini akan memberikan tampilan seperti pada gambar berikut:
2. Klik ikon browse seperti pada gambar dibawah ini untuk memasukkan file dengan format .pdb yang merupakan file molekul yang akan diamati.
3. Pilih file yang akan diamati lalu klik OK. Sebagai contoh pada pembahasan kali ini saya akan mengguna kan file H2O.pdb
4. Untuk melakukan pengamatan, bentuk molekul dapat dipilih dan disesuaikan dengan keinginan untuk memperoleh visual yang benar-benar jelas untuk diamati yakni dengan memilih beberapa opsi pada menu bagian kanan dari jendela aplikasi qutemol.
keinginan untuk memperoleh visual yang benar-benar jelas untuk diamati. caranya adalah dengan memilik (klik) menu-menu yang ada pada tab preset, maka bentuk molekul akan berubah-ubah sesuai dengan pilihan. Berikut adalah beberapa contohnya yakni pada pilihan ‘Molecule of the Month‘, ‘Direct Light Only’, dan ‘Simulated S.E.M. 1' .
6. Selanjutnya pada tab Geometry kita akan menemukan beberapa menu untuk merubah tampilan molekul dengan pilihan ‘Space Fill’,’Licorice’, dan ‘Balls’n’Sticks’.
7. Pada tab customize kita dapat menyesuaikan bentuk molekiul yang akan diamati dengan lebih spesifik dimana pada tab ini kita dapat mengatur warna molekul, background, saturasi, kecerahan, ketajaman dan pilihan lainnya.
8. Selanjutnya, selain berfungsi sebagai aplikasi visualisasi, aplikasi ini juga dapat untuk mencapture gambar molekul yang diamati, yakni dengan cara klik ikon capture sepererti pada gambar dibawah ini.
9. Pilih lokasi penyimpanan lalu tunggu dan molekul yang kita amati akan tersimpan dalam bentuk file gambar .png. Semoga bermanfaat, selamat mencoba!
 00.14
00.14
 Unknown
Unknown
Hai teman-teman kali ini saya akan berbagi sedikit pengetahuan tentang software kimia yang bernama "CHEMIX" okee langsung saja ya guyyssss
Fitur yang disediakan dalam CHEMIX antara lain
· Tabel sistem periodik beserta keterangan detail tiap unsur.
· Bisa menentukan senyawa berdasarkan spektroskopi senyawa tersebut.
· Kamus khusus kimia
· kalkulator
· unit konversi panjang, berat, tekanan, daya, temperatur, dsb.
· Menghitung persamaan gas gay lussac.
· Menampilkan 3d dari molekul.
· Menghitung dan menggambar kurva persamaan diagram fasa 3 maupun 2 fasa / lebih. Cocok untuk mata kuliah kimia fisika.
· Menghitung persamaan kurva serta menggambar kurvanya.
· Menghitung asam basa serta pkw, pKa, pH, pOH dan pKb.
· Menampilkan kelarutan tiap senyawa/ solubility chart.
· Menghitung kelarutan.
· Elektrokimia.
· Kalkulator molekul
· Termokimia.
· Menghitung stoikiometri senyawa.
Screenshotnya
Tutorial penggunaan chemix adalah sebagai berikut :
Menambahkan & Menyeret
Untuk menambahkan aparat, pilih item dari toolbar atas . Untuk mengubah kategori, klik pada tombol berlabel kecil di setiap sisi toolbar. Saat ini, ada 5 kategori dengan 8 item per setiap. Setelah menambahkan item, muncul di ruang kerja. Untuk tarik ke tempat yang tepat, cukup klik dengan mouse kiri, drag dan kemudian lepaskan. Anda hanya dapat menarik satu item pada suatu waktu, multiselection tidak didukung.
Menggunakan Editor
Untuk memutar atau mengubah gaya item, tarik ke alun-alun berlabel ’sensor’ sampai lampu merah pergi hijau. Tekan panah untuk memutar item, tekan tombol bintang untuk mengubah gaya. Tidak semua item mendukung perubahan gaya.
Menghapus
Untuk menghapus item, menyeret mereka sampah. Untuk menghapus beberapa item, Anda dapat menarik bin (dengan mengklik bar bagian atas di atas tempat sampah) atas barang-barang Anda. Setiap barang yang bersimpangan dengan sampah, akan dihapus.
Memunculkan tabel
Untuk menghentikan pengaturan aparat dari ’melayang’ di udara, klik tombol kiri bawah untuk menampilkan tabel. Klik lagi untuk menyembunyikannya.
Finishing
Sayangnya Chemix tidak memungkinkan Anda untuk menyimpan atau mengekspor pekerjaan Anda menjadi sebuah gambar, namun Anda hanya dapat mengambil screenshot, menghapus semua toolbar dan item UI dalam program cat dan kemudian paste gambar yang dihasilkan di tempat yang diinginkan. Chemix memiliki banyak sekali fitur.
Dalam mata pelajaran ikatan kimia chemix banyak memberi kemudahan antara lain untuk mengetahui jari-jari kovalen suatu senyawa, untuk mengetahui besarnya keelektronegatifan suatu unsur sehingga memudahkan untuk mengetahui kepolaran suatu senyawa kovalen berdasarkan perbedaan harga keelektonegatifannya. Serta berguna juga untuk mengetahui struktur kristal atom.
Periodic Table
Periodic table – graphics
Semoga bermanfaat yaa...
Jumat, 05 Desember 2014
 23.53
23.53
 Unknown
Unknown
Chemtool adalah program untuk menggambar struktur terutama senyawa organik. Chemtool mudah digunakan untuk menggambar selain terdapat tools untuk menghitung massa molekular. Instalasi chemtool sangat mudah karena beberapa distro besar memasukkan chemtool ke dalam repository mereka. Bahkan instalasi dari source codenya pun juga mudah. Nah sekarang ayo kita belajar cara menggunakan aplikasi chemtool. Pertama ketika Anda membuka aplikasi chemtool maka muncul tampilan seperti di bawah ini:
Untuk memulainya klik menu tools-tempaltes maka akan muncul tampilan seperti dibawah ini. Tampilan templates-carboncycles.pilih struktur yang Anda kehendaki.
Untuk templates sugars maka muncul pilihan di bawah ini. Pilih struktur yang Anda inginkan
Untuk templates amino acids maka muncul pilihan di bawah ini. Pilih struktur yang Anda inginkan.
Untuk templates symbols maka muncul pilihan di bawah ini. Pilih struktur yang Anda inginkan.
Cara memilihnya mudah sekali, misal saya menginginkan struktur glukosa, maka hanya mengeklik strultur glucose yang ada di tempaltes sugars dan hasilnya adalah:
Selain struktur yang sudah disediakan tadi. Anda juga bisa mengambar sendiri strukur yang Anda kehendaki. Semisal ingin membuat sikloheksana, maka caranya adalah klik
Kemudian untuk memberi namanya adalah klik:
 23.30
23.30
 Unknown
Unknown
GDIS (Graphical Display Interface for Structures) adalah program visualisasi ilmiah untuk manipulasi, display, dan analisis molekul terisolasi dan struktur periodik. Hal ini dalam pengembangan, tapi tetap cukup fungsional. Ini memiliki fitur berikut:
Dukungan untuk banyak format file umum (CIF, PDB, XTL, XYZ, dan banyak lagi).
Job pengajuan alat untuk paket kimia komputasi: GAMESS, Gulp, ReaxMD, dan SIESTA.
Job analisis dan alat grafik untuk simulasi dinamika.
Berguna manipulasi alat, termasuk matriks transformasi dan konstruksi supercell.
Permukaan yang kuat dan alat generasi kristal morfologi.
Pola difraksi generasi dan merencanakan.
Animasi multi-frame file.
Aneka alat untuk visualisasi (pengukuran, pita, layar polyhedral).
Berikut akan saya jelaskan beberapa langkah penggunaan aplikasi GDIS ini. disini saya akan menggunakan contoh sederhana yakni dengan membuat molekul air (H2O) dengan aplikasi ini. langkah-langkahnya adalah sebagai berikut.
Seperti biasa buka aplikasi GDIS, dimana tampilan awalnya akan seperti berikut :
Klik pada ikon new model untuk membuat model baru,
Pada kolom model pilih model : editing,
Pada bagian label ketik nama atom yang akan digunakan, kemudian klik pada bagian Addatoms dan klik pada jendela gambar, maka atom akan muncul. Pada penjelasan kali ini saya akan membuat molekul air sehingga saya akan membuat dua atom H dan sebuah atom O.
Berikutnya untuk membuat ikatan antar atom diatas, klik Add bonds dan klik salah satu atom dan tarik ke atom lainnya dan molekul air pun selesai kita buat…
Pada aplikasi ini disediakan beberapa jenis tampilan molekul, seperti pada aplikasi kimia lainnya dan untuk memilih tampilan yang diinginkan dapat kita lihat dengan memilihDisplay pada bagian model seperti pada gambar berikut ini.
Klik sesuai dengan keinginan mka secara otomatis bentuk molekul akan berubah-ubah sesuai pilihan anda.
Menggunakan Tool Measurements
Dengan aplikasi GDIS kita dapat melakukan berbagai pengukuran seperti ikatan, jarak antar atom, serta sudut ikatan dari molekul yang kita buat. Caranya adalah klik ikonmeasurements.
Klik pada tab search kemudian pilih parameter apa yang hendak kita ukur (Bonds, Distances, Intermolecular, Bond Angles, atau Angles) kemudian klik search. Maka padalabel list akan muncul nilai nilai dari pengukuran.
Tool Animation
Dengan tool animation ini kita dapat merekam aktifitas kita dalam melakukan pengamatan ataupun membuat suatu molekul bahkan kita juga bisa menyimpannya dalam bentuk gambar dengan format .gif ataupun video. Untuk menggunakannya klik ikon Animation
Klik pada tab rendering, beri centang pada bagian make movie, pilih jenis file keluaran dan isikan nama filenya kemudian close, maka kegiatan anda pada jendela gambar akan terekam.
Selanjutnya untuk memutar kembali hasil kegiatan anda, klik kembali ikon Animation lalu pada bagian bawah klik play dan kegiatan anda kan diputar..
Sekian penjelasan saya mengenai aplikasi GDIS ini, semoga bermanfaat J
 22.55
22.55
 Unknown
Unknown
BK Chem adalah software Ubuntu untuk pelajaran kimia yang dikemas dengan fitur. Mendukung, menurut tim pengembang website: gambar ikatan molekul, panjang ikatan dan pembatasan sudut untuk membantu dengan gambar, siap untuk menggunakan template umum, mendukung warna, grafik vektor sederhana (persegi panjang, lingkaran, poligon, dan lain–lain) serta lainnya.
Mengedit juga mudah dengan kemampuan unlimited undo dan redo, menyelaraskan, scaling, rotasi (2D, 3D), menyelaraskan molekul, rotasi fragmen molekul , definisi dari gambar (panjang ikatan, lebar, warna). BK Chem memiliki kemampuan ekspor untuk SVG (data asli secara transparan tertanam ke dalam file SVG), Open Office Draw format, ODF (OpenOffice 2.0), Encapsulated Post Script, PDF, PNG, dukungan dasar untuk kedua CML1 dan CML2, Mol files dan generasi SMILES. Dapat juga mengimpor CML1 dan CML2, Mol files, SMILES (subset) dan inchi (subset). Bk Chem diterjemahkan dalam bahasa Inggris, Perancis, Ceko, Polandia, Jerman dan terjemahan Tradisional Cina.
Cara penggunaan
Buka aplikasi Bkchem, maka akan muncul gambar sebagai berikut :
1
Semisal kita akan membuat benzyl klorida menjadi metal benzoat. Klik cincin benzena. Klik pada lembar berwarna putih seperti pada gambah ini
2
Untuk menambah lengan klik draw
3
Untuk menuliskan atom maka digunakan text
4
6
Cara Instal BK Chem
1. Download di http://bkchem.zirael.org/download_en.html
2. Membuka terminal dengan cara ketik Ctrl+Alt+TSudo apt-get update sudo apt-get install BkChem
3. Membuka Ubuntu Software → Scince& Engineering → Chemistry → BKChem
 22.35
22.35
 Unknown
Unknown
The obabel command line program converts chemical objects (currently molecules or reactions) from one file format to another. The Open Babel graphical user interface (GUI) is an alternative to using the command line and has the same capabilities. Since Open Babel 2.3, the GUI is available cross-platform on Windows, Linux and MacOSX. On Windows, you can find it in the Start Menu in the Open Babel folder; on Linux and MacOSX, the GUI can be started with the obgui command.
Since the functionality of the GUI mirrors that of obabel, you should consult the previous chapter to learn about available features and how to use them. This chapter describes the general use of the GUI and then focuses on features that are specific to the GUI.
Basic operation
Although the GUI presents many options, the basic operation is straightforward:
Select the type of the type of the input file from the dropdown list.
Click the “...” button and select the file. Its contents are displayed in the textbox below.
Choose the output format and file in a similar way. You can merely display the output without saving it by not selecting an output file or by checking “Output below only..”.
Click the “Convert” button.
The message window below the button gives the number of molecules converted, and the contents of the output file are displayed.
By default, all the molecules in an input file are converted if the output format allows multiple molecules.
Options
The options in the middle are those appropriate for the type of chemical object being converted (molecule or reaction) and the input and output formats. They are derived from the description text that is displayed with the -Hxxx option in the command line interface and with the “Format info” buttons here. You can switch off the display of any of the various types of option using the View menu if the screen is getting too cluttered.
Multiple input files
You can select multiple input files in the input file dialog in the normal way (for example, using the Control key in Windows). In the input filename box, each filename is displayed relative to the path shown just above the box, which is the path of the first file. You can display any of the files by moving the highlight with Tab/Shift Tab, Page Up/Down, the mouse wheel, or by double clicking.
Selecting one or more new file names normally removes those already present, but they can instead be appended by holding the Control key down when leaving the file selection dialog.
Files can be also be dragged and dropped (e.g. from Windows Explorer), adding the file when the Control key is pressed, replacing the existing files when it is not.
Normally each file is converted according to its extension and the input files do not have to be all the same, but if you want to use non-standard file names set the checkbox “Use this format for all input files...“
If you want to combine multiple molecules (from one or more files) into a single molecule with disconnected parts, use option “Join all input molecules...“
Wildcards in filenames
When input filenames are typed in directly, any of them can contain the wildcard characters * and ?. Typing Enter will replace these by a list of the matching files. The wildcarded names can be restored by typing Enter while holding down the Shift key. The original or the expanded versions will behave the same when the “Convert” button is pressed.
By including the wildcard * in both the input and output filenames you can carry out batch conversion. Suppose there were files first.smi, second.smi, third.smi. Using*.smi as the input filename and *.mol as the output filename would produce three files first.mol, second.mol and third.mol. If the output filename was NEW_*.mol, then the output files would be NEW_first.mol, etc.
Local input
By checking the “Input below...” checkbox you can type the input text directly. The text box changes colour to remind you that it is this text and not the contents of any files that will be converted.
Output file
The output file name can be fully specified with a path, but if it is not, then it is considered to be relative to the input file path.
Graphical display
The chemical structures being converted can be displayed (as SVG) in an external program. By default this is Firefox but it can be changed from an item on the Viewmenu (for instance, Opera and Chrome work fine). When “Display in firefox” (under the output file name) is checked, the structures will be shown in a new Firefox tab. With multiple molecules the display can be zoomed (mousewheel) and panned (dragging with mouse button depressed). Up to 100 molecules are easily handled but with more the system may be slow to manipulate. It may also be slow to generate, especially if 2D atom coordinates have to be calculated (e.g.from SMILES). A new Firefox tab is opened each time Convert is pressed.
Using a restricted set of formats
It is likely that you will only be interested in a subset of the large range of formats handled by Open Babel. You can restrict the choice offered in the dropdown boxes, which makes routine selection easier. Clicking “Select set of formats” on the Viewmenu allows the formats to be displayed to be selected. Subsequently, clicking “Use restricted set of formats” on the View menu toggles this facility on and off.
Using a restricted set overcomes an irritating bug in the Windows version. In the fileOpen and Save dialogs the files displayed can be filtered by the current format, All Chemical Formats, or All Files. The All Chemical Formats filter will only display the first 30 possible formats (alphabetically). The All Files will indeed display all files and the conversion processes are unaffected.
Other features
Most of the interface parameters, such as the selected format and the window size and position, are remembered between sessions.
Using the View menu, the input and output text boxes can be set not to wrap the text. At present you have to restart the program for this to take effect.
The message box at the top of the output text window receives program output on error and audit logging, and some progress reports. It can be expanded by dragging down the divider between the windows.
Example files
In the Windows distribution, there are three chemical files included to try out:
- serotonin.mol which has 3D atom coordinates
- oxamide.cml which is 2D and has a large number of properties that will be seen when converting to SDF
FourSmallMols.cml which (unsurprisingly) contains four molecules with no atom coordinates and can be used to illustrate the handling of multiple molecules:
Setting the output format to SMI (which is easy to see), you can convert only the second and third molecules by entering 2 and 3 in the appropriate option boxes. Or convert only molecules with C-O single bonds by entering CO in the SMARTS option box.
Tutorial selengkapnya dapat dilihat disini
Filtering Structure
Setup
We are going to use a dataset of 16 benzodiazepines. These all share the following substructure (image from Wikipedia):
Create a folder on the Desktop called Work and save benzodiazepines.sdf there
Set up a conversion from SDF to SMI and set benzodiazepines.sdf as the input file
Tick Display in Firefox
Click CONVERT
Remove duplicates
If you look carefully at the depictions of the first and last molecules (top left and bottom right) you will notice that they depict the same molecule.
17. Look at the SMILES strings for the first and last molecules. If the two molecules are actually the same, why are the two SMILES strings different? (Hint: try using CAN - canonical SMILES instead of SMI.)
We can remove duplicates based on the InChI (for example):
Tick the box beside remove duplicates by descriptor and enter inchi as the descriptor
Click CONVERT
Duplicates can be removed based on any of the available descriptors. The full list can be found in the menu under Plugins, descriptors.
17. Are any of the other descriptors useful for removing duplicates?
Filtering by substructure
17. How many of the molecules contain the following substructure?
The SMILES string for this molecule is c1ccccc1F. This is also a valid SMARTS string.
17. Use the SMARTSviewer at the ZBH Center for Bioinformatics, University of Hamburg, to verify the meaning of the SMARTS string c1ccccc1F.
Removing potentially toxic molecules
Filtering a dataset of molecules by substructure is particularly useful if you need to remove molecules with problematic functional groups. For example, particular functional groups are associated with toxicological problems.
Let’s filter the molecules using this substructure:
In the Options section, enter c1ccccc1F into the box labeled Convert only if match SMARTS or mols in file
Click CONVERT.
17. How many structures are matched?
Now find all those that are not matched by preceding the SMARTS filter with a tilde ~, i.e. ~c1ccccc1F.
Click CONVERT.
17. How many structures are not matched?
Filter by descriptor
Screenshot
As discussed above, Open Babel provides several descriptors. Here we will focus on the molecular weight, MW.
To begin with, let’s show the molecular weights in the depiction:
Clear the existing title by entering a single space into the box Add or replace molecule title
Set the title to the molecular weight by entering MW into the box Append properties or descriptors in list to title
Click CONVERT
You should see the molecular weight below each molecule in the depiction. Notice also that the SMILES output has the molecular weight beside each molecule. This could be useful for preparing a spreadsheet with the SMILES string and various calculated properties.
Now let’s sort by molecular weight:
Enter MW into the box Sort by descriptor and click CONVERT
Finally, here’s how to filter based on molecular weight. Note that none of the preceding steps are necessary for the filter to work. We will convert all those molecules with molecular weights between 300 and 320 (in the following expression & signifies Boolean AND):
Enter MW>300 & MW<320 into the box Filter convert only when tests are true and click CONVERT
Filter by property
The SDF format, in common with some other file formats, allows property fields for each molecule. Open Babel allows the user to filter using these, add the value to the title, remove or replace values.
17. If | (the pipe symbol, beside Z on the UK keyboard) signifies Boolean OR, how would you instead convert all those molecules that do not have molecular weights between 300 and 320?
 21.51
21.51
 Unknown
Unknown
Gabedit adalah antarmuka pengguna grafis untuk paket kimia komputasi seperti Gamess-AS, Gaussian, Molcas, Molpro, MPQC, OpenMopac, Orca, PCGamess dan Q-Chem.
Hal ini dapat menampilkan berbagai hasil perhitungan termasuk dukungan untuk sebagian besar format file utama molekul. The “Molekul Builder” canggih memungkinkan untuk cepat sketsa dalam molekul dan memeriksa mereka di 3D. Grafik dapat diekspor ke berbagai format, termasuk animasi.
Fitur-fitur utama
Gabedit dapat Membuat file input untuk GAMESS (AS), GAUSSIAN, Molcas, MOLPRO, MPQC, OpenMopac, Orca, PCGamess dan Q-Chem.
Gabedit grafis dapat menampilkan berbagai Gamess-AS, Gaussian, Molcas, Molpro, MPQC, OpenMopac, Orca, PCGamess, Q-Chem, (sebagian) ErgoSCF dan (sebagian) ADF hasil perhitungan, termasuk yang berikut
Molecular orbital.
Permukaan dari kerapatan elektron, potensial elektrostatik, NMR kepadatan perisai, dan properti lainnya.
Permukaan dapat ditampilkan dalam mode jala padat, tembus dan kawat. mereka dapat colorcoded oleh properti terpisah.
Kontur (colorcoded), Pesawat colorcoded, Dipole. XYZ sumbu dan sumbu utama molekul.
Animasi dari mode normal sesuai dengan frekuensi getaran.
Animasi rotasi geometri, permukaan, kontur, pesawat colorcoded, xyz dan sumbu utama molekul.
Animasi kontur, Animasi pesawat colorcoded.
Gabedit dapat menampilkan spektrum UV-Vis, IR dan Raman dihitung.
Gabedit dapat menghasilkan file Povray untuk geometri (termasuk ikatan hidrogen), permukaan (termasuk permukaan colorcoded), kontur, pesawat colorcoded.
Gabedit dapat menyimpan gambar di BMP, JPEG, PNG, PPM dan format PS.
Gabedit otomatis dapat menghasilkan serangkaian gambar untuk animasi (getaran, konvergensi geometri, rotasi, kontur, pesawat colorcoded).
Simulated Annealing dengan Dinamika Molekuler diimplementasikan dalam Gabedit (menggunakan Amber 99 parameter molekul mekanik).
Screenshot :
 21.37
21.37
 Unknown
Unknown
Cara Menggunakan Aplikasi Gnome Crystal
Apa itu Gnome Crystal? Aplikasi Gnome Crystal adalah aplikasi membuat sturktur atom dengan 3D.
Inilah tampilan awal Gnome
Pertama-tama klik Crystall lalu pilih Bonds and Lines, di situ ada beberapa pilihan antara lain Cell edges radius, Diagonals radius dan Medians radius semuanya dalam bentuk pm
Cell edges radius = jika kita centang dan mengetik angka, maka akan di hasilkan kerangka 3D
Diagonals radius = jika kita mencentang juga dan mengetik angka, maka akan dihasilkan kerangka dalam bersilang.
Medians radius = jika kita mencentang dan mengetik angka, maka akan dihasilkan kerangka lurus dalam.
Perhatikan gambar berikut.
Langkahnya, klik Cell edges radius dan ketik angka 7
lanjut…..ke gambar ke-2
kalau gambar di atas, pilih dan klik Cell edges radius dan ketik angka 4
the last….gambar ke-3
kalau yang ini pilih dan klik Cell edges radius dan ketik angka 1
Diagonals radius klik dan pilih angka 1
Medians radius klik dan pilih angka 1 juga.
Terima kasih dan selamat mencoba.
 21.24
21.24
 Unknown
Unknown
TUTORIAL MENGGUNAKAN APLIKASI AVOGADRO DALAM PEMBELAJARAN KIMIA BERBASIS ICT

Avogadro adalah software kimia gratis, open source, tersedia dalam
berbagai paltform sistem operasi merupakan editor molekul yang dirancang
untuk digunakan secara fleksibel dalam kimia komputasi, pemodelan
molekul, bioinformatika, ilmu material, dan bidang terkait lainnya.
Avogadro yang tersedia dapat dijalankan pada sistem Windows, Linux, dan
Mac OS X. Kode sumber sumber tersedia di bawah GPL GNU. Menurut saya
aplikasi ini sangat bagus dengan kelebihan ukuran filenya sangat kecil
(tidak lebih dari 10 MB). Tampilan yang bagus dan sudah bisa dihandle
oleh perangkat keras kebanyakan sekarang.
Apa yang dapat dilakukan Avogadro?
- Dapat melakukan pengunduhan secara langsung dari PDB (protein data bank) atau PubChem (database dari molekul kimia dan aktivitasnya terhadap uji biologis)
- Inovatif “auto-optimation”, alat yang memungkinkan Anda untuk terus membangun dan memodifikasi, selama optimasi mekanika molekular.
- Antarmuka untuk banyak paket komputasi umum.
- Plugin yang memungkinkan Avogadro untuk diperpanjang dan disesuaikan.
- Embedded interpreter Python.
- Terjemahan tersedia dalam 19 bahasa lebih, termasuk antar muka juga sudah bisa berbahasa Indonesia, tersisa hanya beberapa bagian saja yang belum dialihbahasakan.
- Cross-Platform: Molekul pembangun / editor untuk Windows, Linux, dan Mac OS X.
- Intuitif: Dibangun untuk dapat digunakan dengan mudah bagi mahasiswa dan peneliti lebioh lanjut.
- Cepat: Mendukung multi-threaded rendering dan komputasi.
- Extensible: Plugin arsitektur bagi pengembang, termasuk rendering, tool interaktif, perintah, dan skrip Python.
- Fleksibel: Fitur OpenBable yang dapat digunakan untuk impor file-file kimia lain, input untuk beberapa paket kimia komputasi, kristalografi, dan biomolekul. (http://urip.wordpress.com/2011/06/11/avogadro-software-kimia-gratis-untuk-edit-molekul/ )
Nah sekarang saya akan memberikan informasi tentang cara menggunakan aplikasi avogadro.
Pertama adalah buka aplikasi avogadro, maka akan muncul tampilan seperti dibawah ini.
Jika Background hitam kurang menarik bagi Anda, Anda bisa mengganti Background tersebut. Caranya adalah View menu → set background color. Pilih warnayang Anda kehendaki
Untuk memulai membuat bentuk molekul, cara yang pertama adalah klik tool
settings. Maka akan muncul tampilna seperti di bawah ini.
Langkah selanjutnya adalah, pilih ball and stick pada display types. Dan
tentukan molekul apa akan Anda gambar. Semisal saya inggin mencoba
menggambar C3H8. Maka pada draw Settings, saya memilih atom pusat C,
kemudian bond Order adalah single(karena ikatan di C3H8 adalah tunggal),
kemudian check pada adjust Hydrogens. Gambar molekul pada lembar kerja.
Sudut yang terbentuk pada gambar diatas belum tepat, maka untuk
mengetahui sudut ikatan yang tepat adalah klik pada “Auto Optimization
Settings” dan klik Start.
Hasilnya adalah:
Kita bisa memodifikasi gambar yang sudah kita buat dengan menggunakan
menu tools settings. Misal untuk memunculkan angka pada setiap atom,.
Caranya hanya check pada label yang ada di Display types
Gambar di bawah adalah tampilan pada “Van der Waals Spheres”
Sedangkan untuk memunculkan sudut ikatan, caranya adalah klik pada gambar:
Langganan:
Postingan (Atom)
 RSS Feed
RSS Feed Twitter
Twitter